When you’re transferring files on your smartphone and suddenly encounter a message that the “phone is busy,” it can be frustrating, especially if you’re trying to move multiple files or complete a crucial task. Whether you’re copying photos, videos, documents, or other data, the process should be smooth, but certain factors can cause delays or interruptions.
In this extended guide, we’ll explore everything you need to know about why your phone gets “busy” while copying files, the common causes behind this issue, detailed solutions, and expert tips to ensure smooth file transfers. Let’s dive in!
Table of Contents:
- Why is Your Phone Busy While Copying Files?
- Understanding the File Transfer Process
- Causes of the “Phone is Busy” Message
- How Background Apps Affect File Transfers
- Common Reasons for Slow or Interrupted File Transfers
- Insufficient Storage Space
- Overloaded RAM and Processor Usage
- File Size and Format Issues
- Network Connection Problems
- Outdated Software and System Errors
- How to Fix the “Phone is Busy” Problem
- Restart Your Phone
- Free Up Storage Space
- Close Background Apps and Processes
- Clear Cache and Temporary Files
- Update Your Phone’s Software
- Reformat Your SD Card or External Storage
- Alternative Methods for Faster File Transfers
- Use a Wired Connection (USB)
- Cloud Storage Solutions (Google Drive, OneDrive, Dropbox)
- Wireless Transfer Apps (AirDroid, SHAREit, etc.)
- Transfer via Bluetooth and Wi-Fi Direct
- Direct File Sharing between Devices
- Advanced Tips to Improve Phone Performance
- Manage App Permissions and Settings
- Limit Background Processes and Auto-Updates
- Use File Management Apps
- Regularly Clean Your Phone’s Storage
- Upgrade Your Phone’s Hardware (SD Card, Battery)
- What to Do if the Problem Persists
- Factory Reset: Last Resort or Ultimate Solution?
- Seek Professional Help
1. Why is Your Phone Busy While Copying Files?
Understanding why your phone is busy during file copying is the first step to resolving the issue. When you copy files, your phone’s operating system needs to allocate processing power, memory, and storage space to handle the data transfer. If any of these resources are constrained, your phone may show that it is “busy” or the process may be delayed.
Understanding the File Transfer Process
The file transfer process involves the following steps:
- Reading the source file: Your phone retrieves the file from its internal storage or external memory (SD card).
- Copying the file: The file data is moved from the source location to the target folder or storage device.
- Writing to the destination: After copying, the data is written into the destination location.
- Verifying the transfer: The phone checks if the transfer was successful and then updates the file system.
This process can be disrupted by various factors, leading to a “busy” notification, but let’s break down the common culprits.
Causes of the “Phone is Busy” Message
Some of the most common reasons why your phone becomes “busy” while copying files include:
- Resource constraints: Insufficient memory (RAM) or CPU usage overload.
- Storage issues: Running low on storage space on your phone or SD card.
- Slow connection: Issues with a wired connection (USB cable) or weak wireless networks (Wi-Fi, Bluetooth).
- App conflicts: Certain apps might be taking up system resources, causing delays in file copying.
How Background Apps Affect File Transfers
If you have many apps running in the background, your phone may prioritize those tasks over file transfers. Background apps may be using your phone’s CPU and memory to perform tasks like updating, syncing data, or sending notifications. This can significantly slow down file operations.
For example, if an app is downloading a large update or syncing files to the cloud, it may limit the phone’s available resources, causing delays when copying files. This is especially true on phones with limited RAM.
2. Common Reasons for Slow or Interrupted File Transfers
Let’s dive deeper into the most common causes of slow or interrupted file transfers.
Insufficient Storage Space
As your phone accumulates more apps, photos, videos, and files, the available space on your phone can shrink quickly. If your phone is almost full, the system may struggle to perform tasks like file transfers.
- Internal storage vs. SD card: While your phone’s internal storage is faster, external SD cards are often used for additional space. However, if your SD card is too full or fragmented, it can slow down file transfers.
- How to check: On Android, go to Settings > Storage to view available space. On iPhones, check Settings > General > iPhone Storage.
Overloaded RAM and Processor Usage
Your phone’s performance relies heavily on its processor (CPU) and memory (RAM). If multiple apps are running in the background, or if an app is using a large amount of CPU or RAM, this can slow down or interrupt the file transfer process.
- How to check: You can monitor app usage through the Settings > Apps section or by using third-party tools to track CPU and RAM usage.
File Size and Format Issues
Large files or unsupported file formats might take longer to copy or transfer. For example, transferring 4K videos or large database files can take a while, especially on older devices.
- Large files: Files over 1GB in size may need more processing power and storage space to be handled properly.
- File formats: Some apps might not support certain file formats (like certain video or audio formats), causing delays or errors during transfers.
Network Connection Problems
If you’re transferring files over a network (Wi-Fi or Bluetooth), a poor connection can cause interruptions. Wireless transfers are highly dependent on network speed and reliability. This is particularly important if you’re transferring large files or using cloud storage services.
- Weak Wi-Fi: A low signal or network congestion can slow down the file transfer.
- Bluetooth: Bluetooth file transfers are generally slower than Wi-Fi or USB transfers and can be interrupted by other devices or interference.
Outdated Software and System Errors
Your phone’s operating system and apps must be up to date to ensure optimal performance. Outdated software can lead to bugs or system glitches that cause interruptions during file transfers.
- Updates: Both Android and iOS receive regular updates that fix bugs and improve file management performance. It’s essential to keep your phone’s software current.
- App errors: Certain apps might also cause issues, so ensuring they’re updated regularly can help avoid conflicts during file copying.
3. How to Fix the “Phone is Busy” Problem
Now that we understand the most common causes, let’s focus on how to fix the “phone is busy” issue.
Restart Your Phone
A quick and easy first step is to restart your phone. This can help reset background processes, clear temporary files, and improve performance. It’s especially helpful if the “busy” message appears after extended use or multiple app interactions.
- How to restart: Simply press and hold the power button on your phone, then tap Restart or Reboot. After rebooting, try copying your files again.
Free Up Storage Space
If storage is low, you might need to free up space on your phone or SD card. Without enough space, your phone cannot perform essential tasks, including copying files.
- Delete unnecessary files: Go through your photos, videos, and apps to delete what you don’t need.
- Move files to the cloud: Use Google Drive, iCloud, or another cloud storage service to offload files.
- Use an SD card: If your phone supports external storage, move some of your files to an SD card to free up space on your phone.
Close Background Apps and Processes
Excessive background apps use up processing power and memory. By closing these apps, you can free up resources, allowing your phone to focus on the task at hand.
- How to close apps: On Android, open Settings > Apps and manually close apps. On iPhone, double-tap the home button or swipe up from the bottom and close apps.
Clear Cache and Temporary Files
Cached files are temporary files that apps store for quicker access. Over time, these files can accumulate and slow down your phone. Clearing them can help improve performance.
- How to clear cache: On Android, go to Settings > Storage > Cached Data. On iPhone, you can clear Safari’s cache by going to Settings > Safari > Clear History and Website Data.
Update Your Phone’s Software
Outdated software can cause a variety of issues, including slow performance. Make sure your phone’s operating system and apps are up to date.
- How to update: On Android, go to Settings > Software Updates. On iPhone, go to Settings > General > Software Update.
Reformat Your SD Card or External Storage
If you’re using an SD card for storage and it’s causing slow file transfers, consider reformatting it. Over time, SD cards can become fragmented, leading to slower speeds.
- How to format: Go to Settings > Storage, then select your SD card and choose the Format option.
4. Alternative Methods for Faster File Transfers
If you’re still encountering issues, consider alternative methods for transferring files faster.
Use a Wired Connection (USB)
Using a wired connection (USB or USB-C) to transfer files is typically faster and more reliable than wireless transfers. Whether you’re moving files to a computer or between devices, a USB connection ensures a stable transfer.
- How to connect: Plug in the USB cable and select File Transfer or MTP Mode on Android. For iPhones, use iTunes or Finder on macOS for file transfers.
Cloud Storage Solutions (Google Drive, OneDrive, Dropbox)
Cloud services offer an easy way to store and transfer files across devices. Google Drive, iCloud, and Dropbox provide apps that integrate seamlessly with your phone, making it easier to transfer files without cable connections.
- How to use Google Drive: Upload files to Google Drive and access them from your PC or other devices.
- How to use Dropbox: Similarly, upload files to Dropbox and share them via links.
Wireless Transfer Apps (AirDroid, SHAREit, etc.)
For wireless transfers, apps like AirDroid and SHAREit enable file sharing between devices without cables. These apps are designed to make file transfers faster, even for large files.
- How to use AirDroid: Install the AirDroid app on your phone and computer. You can transfer files over Wi-Fi without needing a USB cable.
Transfer via Bluetooth and Wi-Fi Direct
If you don’t want to rely on the internet, Bluetooth and Wi-Fi Direct are alternatives for transferring files wirelessly. While they might be slower than Wi-Fi-based methods, they can still be useful for smaller files.
- How to use Bluetooth: Pair your phone with another device via Bluetooth and send files directly.
- How to use Wi-Fi Direct: Enable Wi-Fi Direct from your phone’s Wi-Fi settings and connect directly to another device.
Direct File Sharing between Devices
Some devices support direct file sharing without an internet connection, such as Samsung’s Quick Share or Apple’s AirDrop. These services allow seamless transfers of photos, documents, and other files between compatible devices.
5. Advanced Tips to Improve Phone Performance
If you’re looking for long-term solutions to prevent the “phone is busy” issue from happening again, these advanced tips can help:
Manage App Permissions and Settings
Apps often request permissions for background activities, notifications, or location services. By managing these settings, you can reduce resource usage, which can improve file transfer speeds.
- How to manage app permissions: On Android, go to Settings > Apps and manage permissions. On iPhone, go to Settings > Privacy.
Limit Background Processes and Auto-Updates
Many apps update automatically in the background, which can eat up resources. By limiting background processes, you can improve performance.
- How to disable auto-updates: On Android, go to Google Play Store > Settings > Auto-update apps. On iPhone, go to Settings > iTunes & App Store > Automatic Downloads.
Use File Management Apps
File management apps like Solid Explorer or ES File Explorer can help you organize files more efficiently. These apps often include additional features like batch file renaming, cloud storage integrations, and file compression tools.
Regularly Clean Your Phone’s Storage
Routine cleaning can help keep your phone in top shape. Regularly delete old files, unused apps, and cached data to free up space for file transfers.
- How to clean storage: Use a cleaning app like CCleaner or go through your apps manually to remove unnecessary files.
Upgrade Your Phone’s Hardware (SD Card, Battery)
In some cases, upgrading your SD card or replacing your phone’s battery can improve overall performance. Look for high-speed SD cards if you’re transferring large files frequently.
6. What to Do if the Problem Persists
If you’ve tried all of the solutions above and your phone continues to experience issues, there are a few more steps to take.
Factory Reset: Last Resort or Ultimate Solution?
A factory reset wipes all data and restores your phone to its original settings. This can resolve persistent issues caused by system errors, corrupt software, or misconfigured settings.
- How to reset: Before doing a factory reset, back up your important data. On Android, go to Settings > System > Reset. On iPhone, go to Settings > General > Reset > Erase All Content and Settings.
Seek Professional Help
If the issue persists after a factory reset, it could be related to a hardware problem (e.g., faulty storage or a damaged USB port). At this point, it’s best to visit a professional technician or contact your phone’s customer support.
Conclusion
Experiencing the “phone is busy” message during file transfers can be frustrating, but it’s usually caused by resource constraints, software issues, or network problems. By understanding the underlying causes and following the solutions and tips outlined in this guide, you can fix the issue and improve the efficiency of your phone’s file transfer processes. Whether you’re freeing up storage space, using a faster transfer method, or optimizing your phone’s performance, these steps will help ensure that your files transfer quickly and smoothly.for more posts read this networksights.com
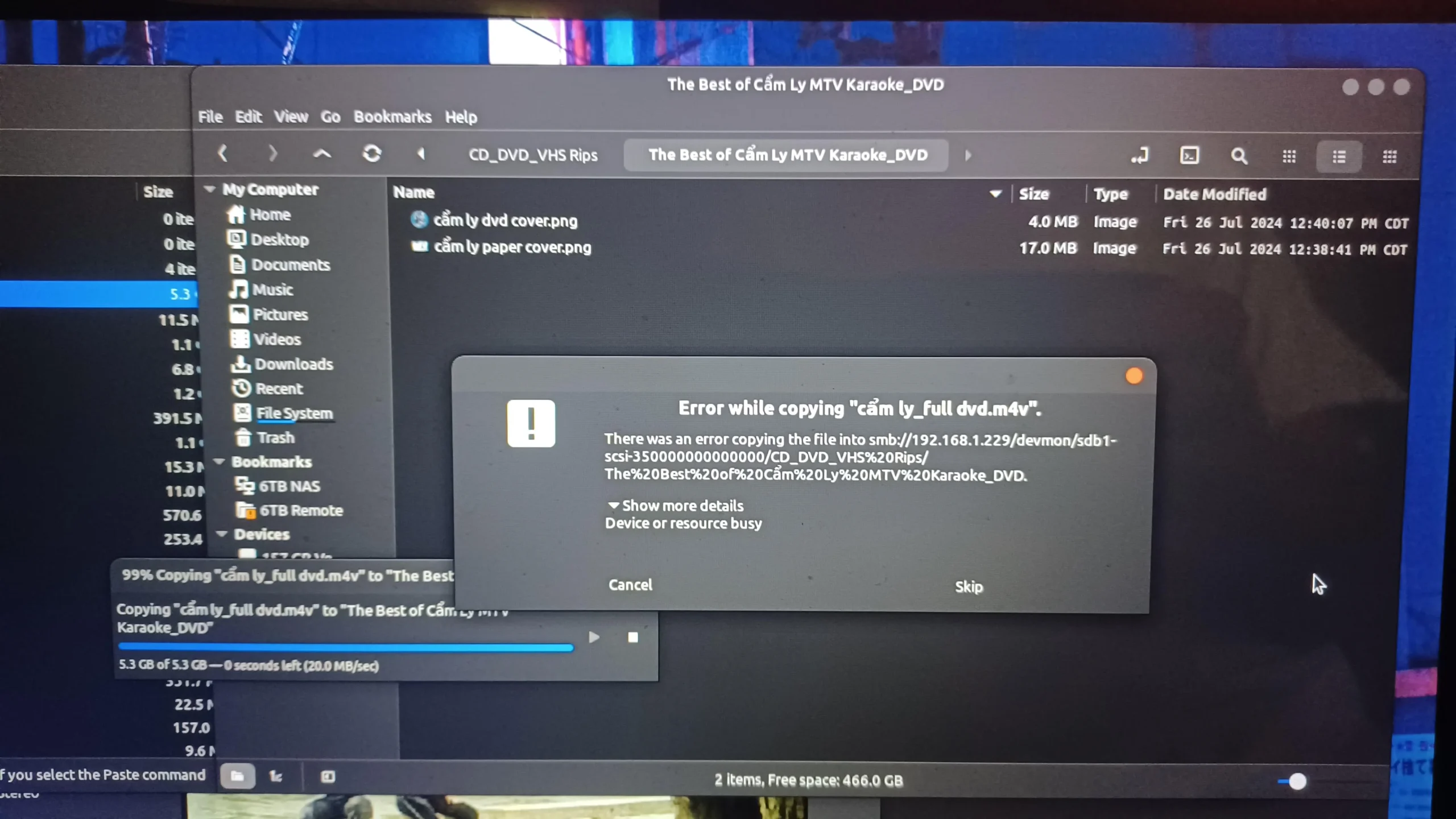


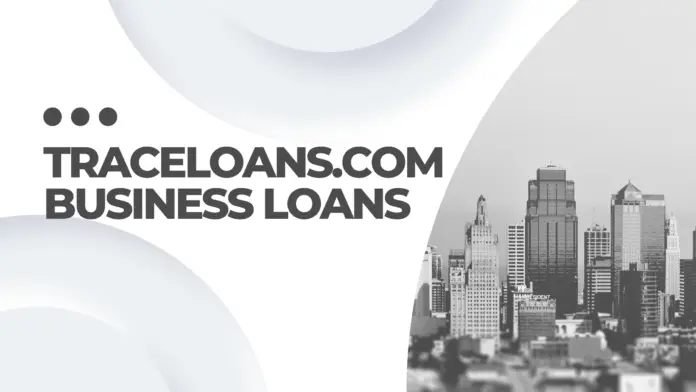
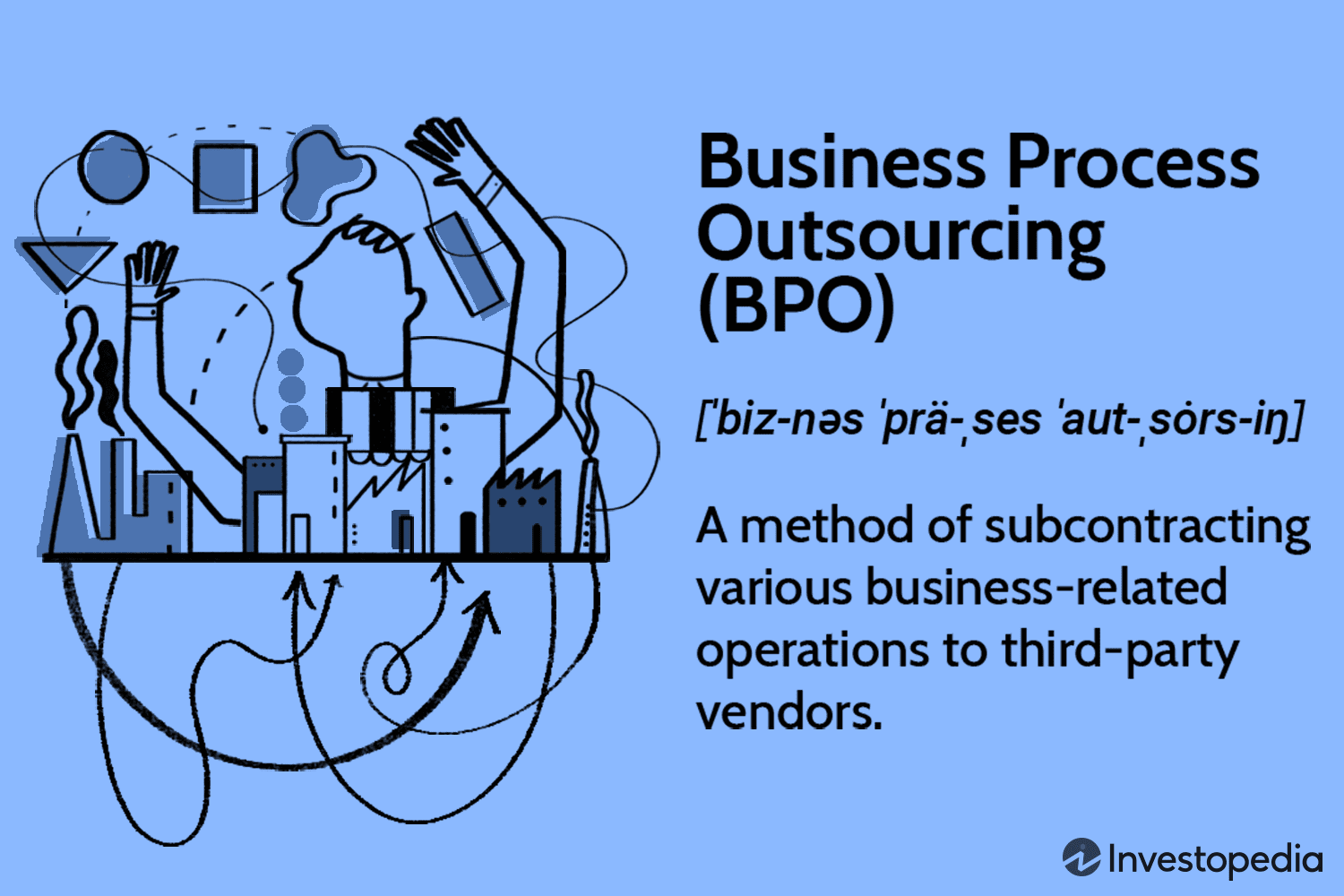
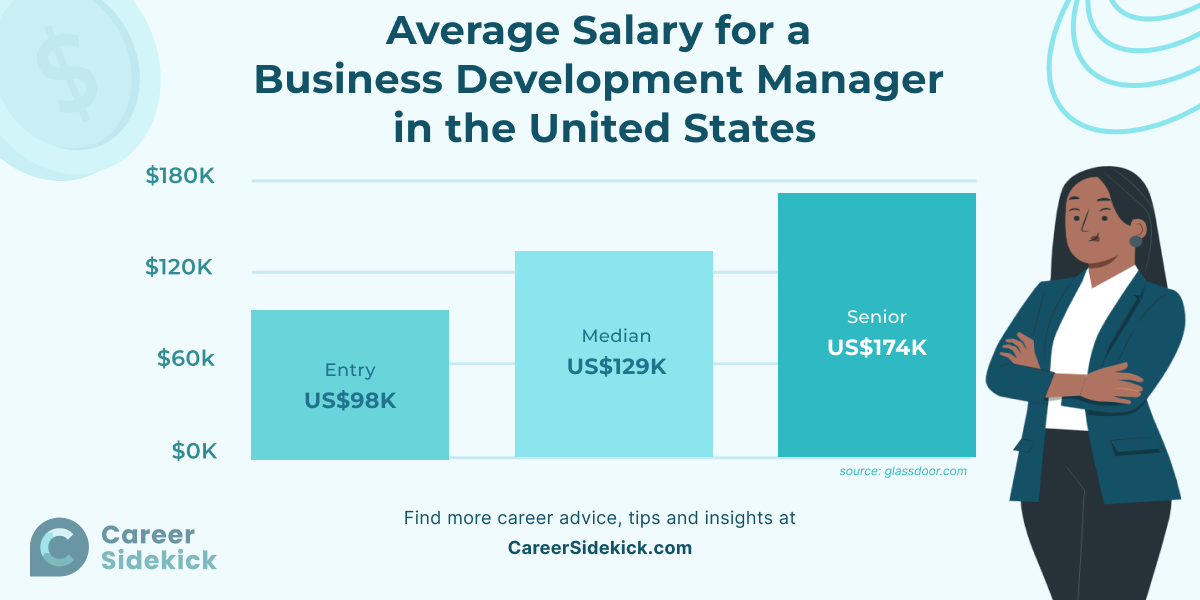







Leave a Reply